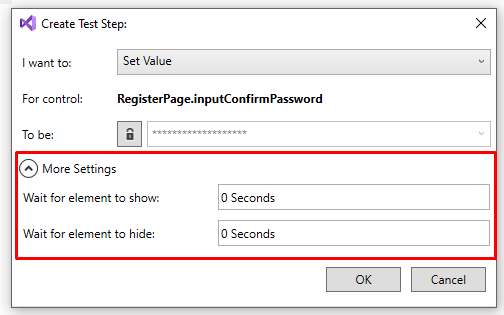Creating Tests using the UI¶
Another way to create tests is using the SafetyNet Web Test items. This allows non-devs to collaborate with developers using a drag and drop interface to create test steps. If there are complex steps or things that the test cannot do yet, devs can create snippets of code that can be reused inside the UI. All these steps are then translated into a C# Test class that can be run standalone and on a CI/CD pipeline.
When a new SafetyNet Web Test item is created, a Tool Window with all the options and UI Map objects automatically opens.
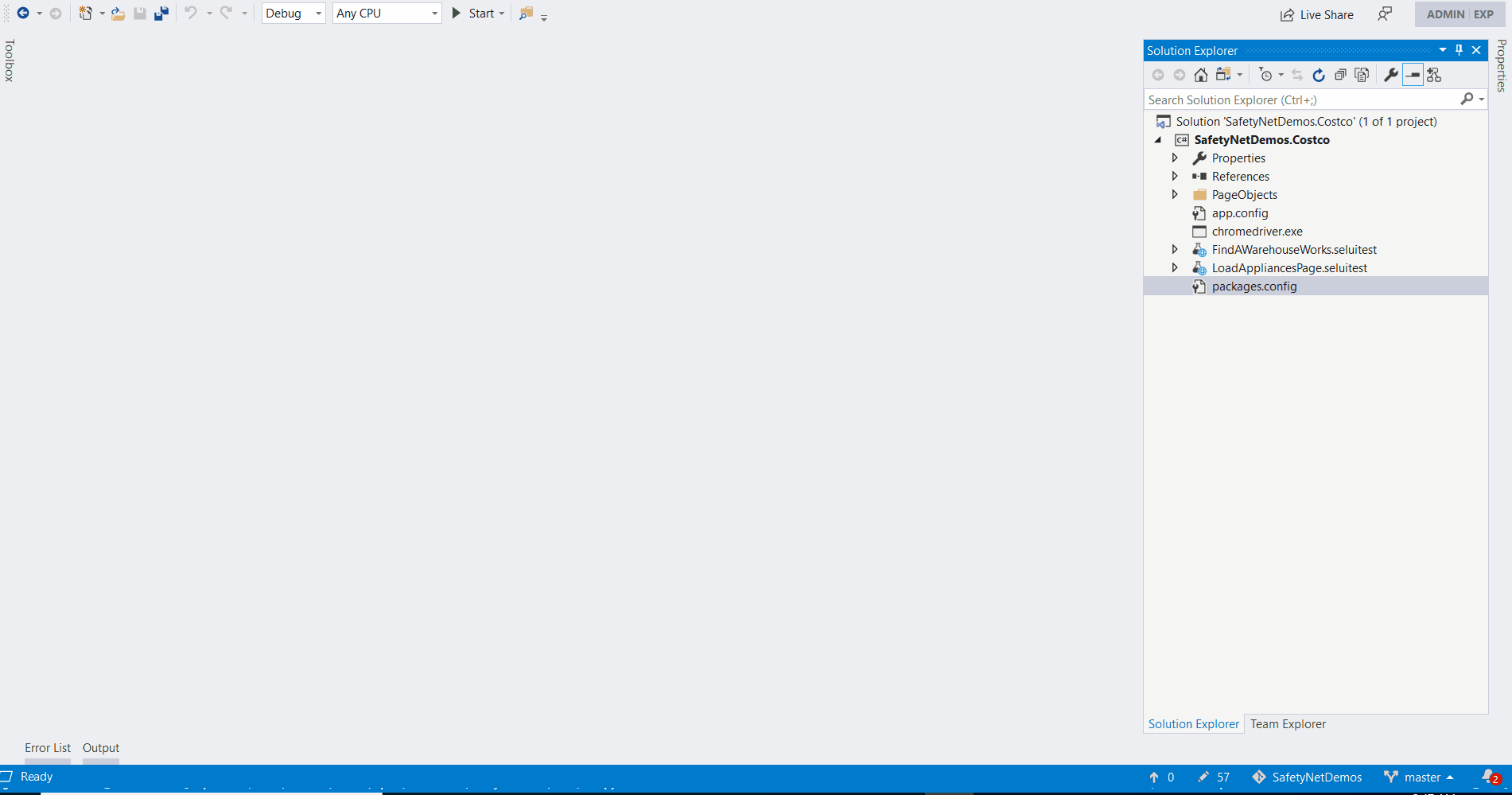
Creating Test Steps¶
Everytime you drag a control or browser action, a popup shows up with the available actions to do:
For controls: Click, Hover, Set Value, Validate and Send Keys.
For browser actions: Maximize, Refresh and Go To Url.
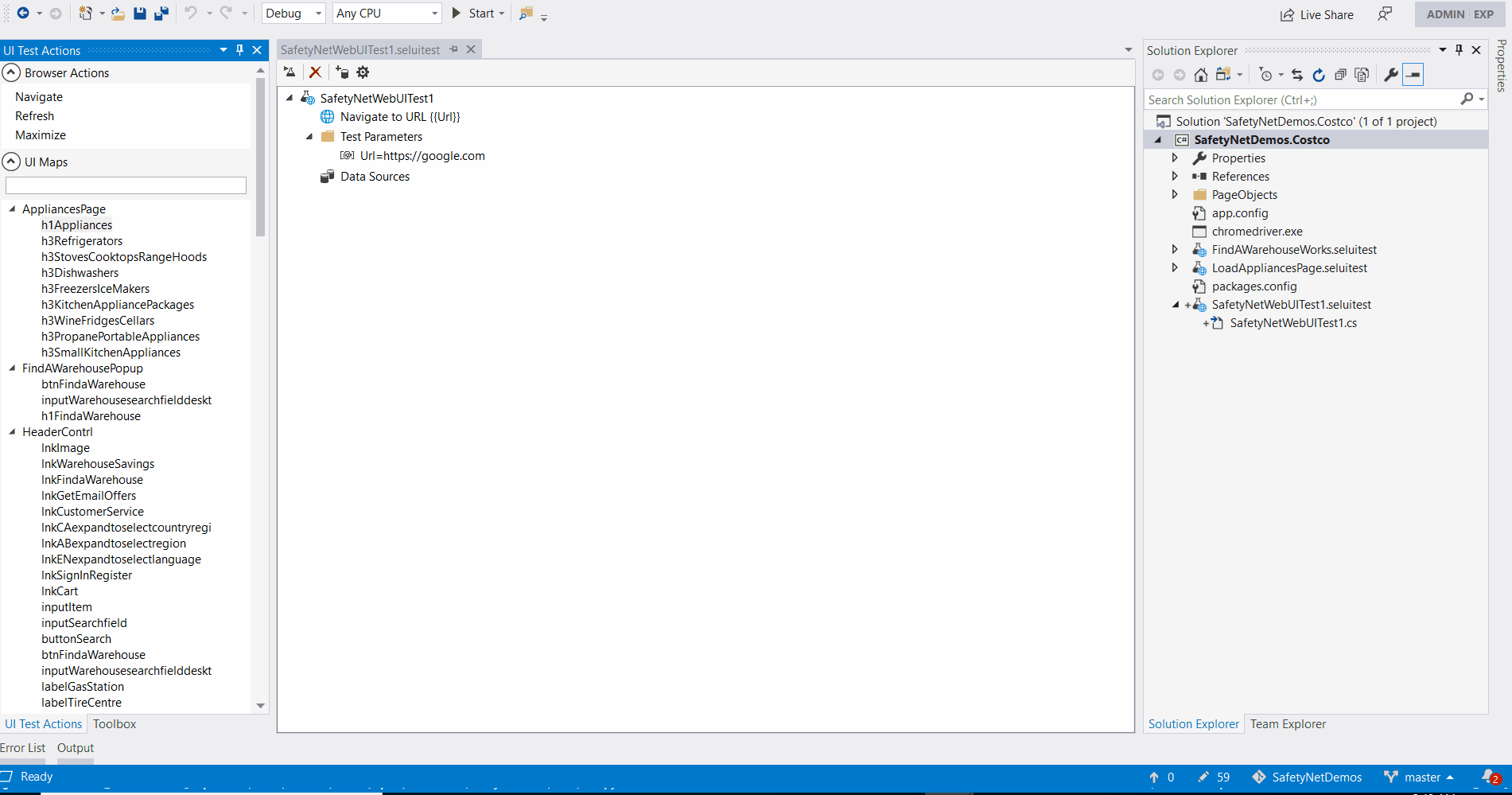
Random Values¶
You need to generate unique, random values for certain steps. You can use the Dynamic Values syntax to do so. In the Test Step Creation dialog you can use a combination of the different values to obtain a dynamic string.
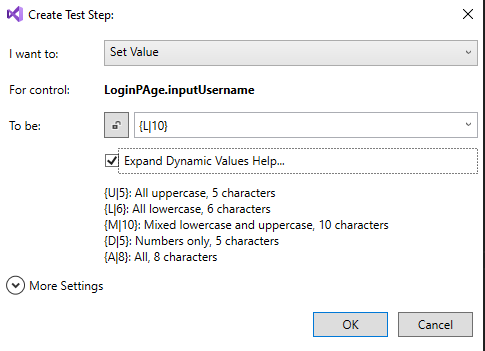
For a random email account, you can set the value to: {L|6}{D|2}@email.com.
Parameters¶
You can also have test level parameters that you can use to set values throughout the test.
Data Sources¶
So far, only CSV files are supported as data sources. More will come in the future.
Reusing Tests¶
Partial tests allows the tester to reuse specific set of actions in multiple tests. This allows to have a single place to edit those actions thus increasing maintainability.
Export Test will create a new test file in the project.
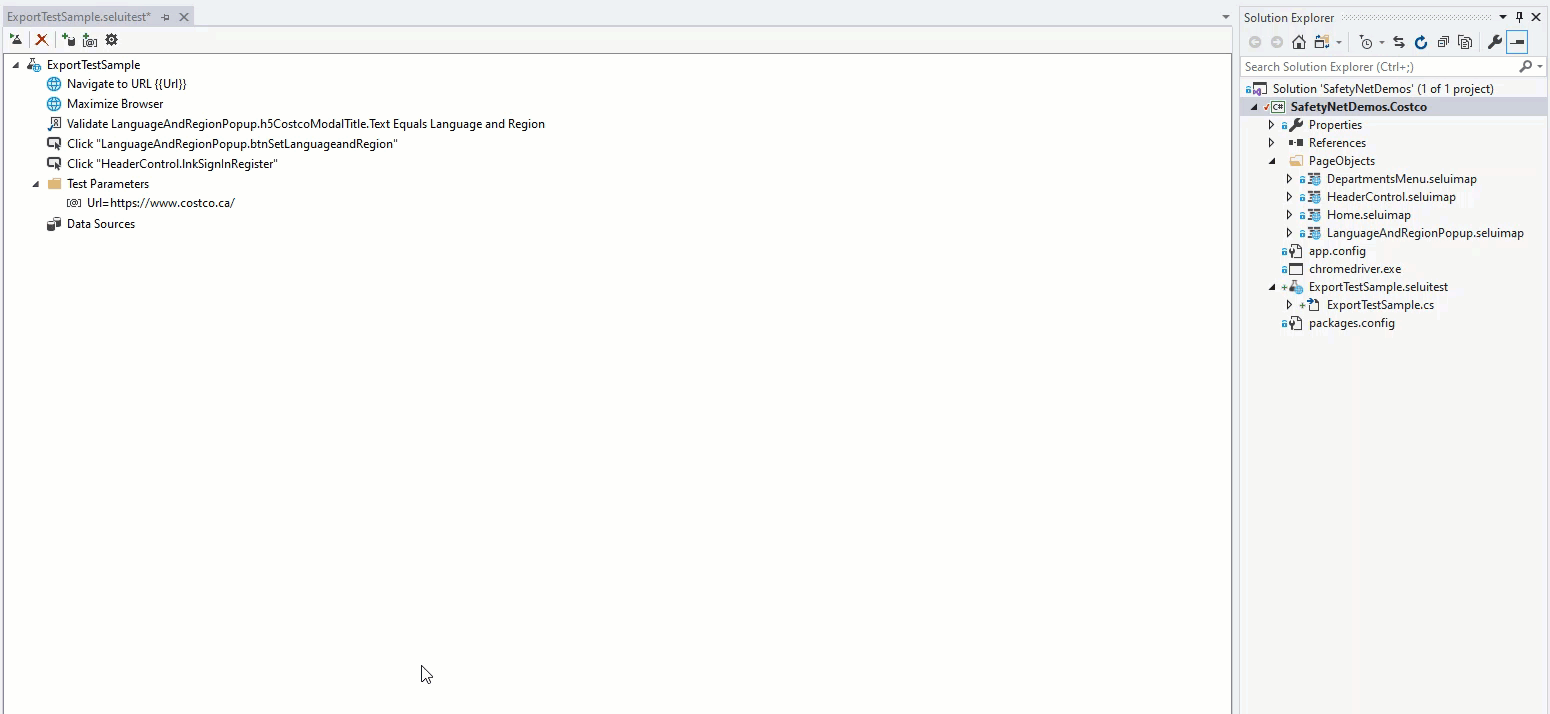
Import Test will add the step into the current test.
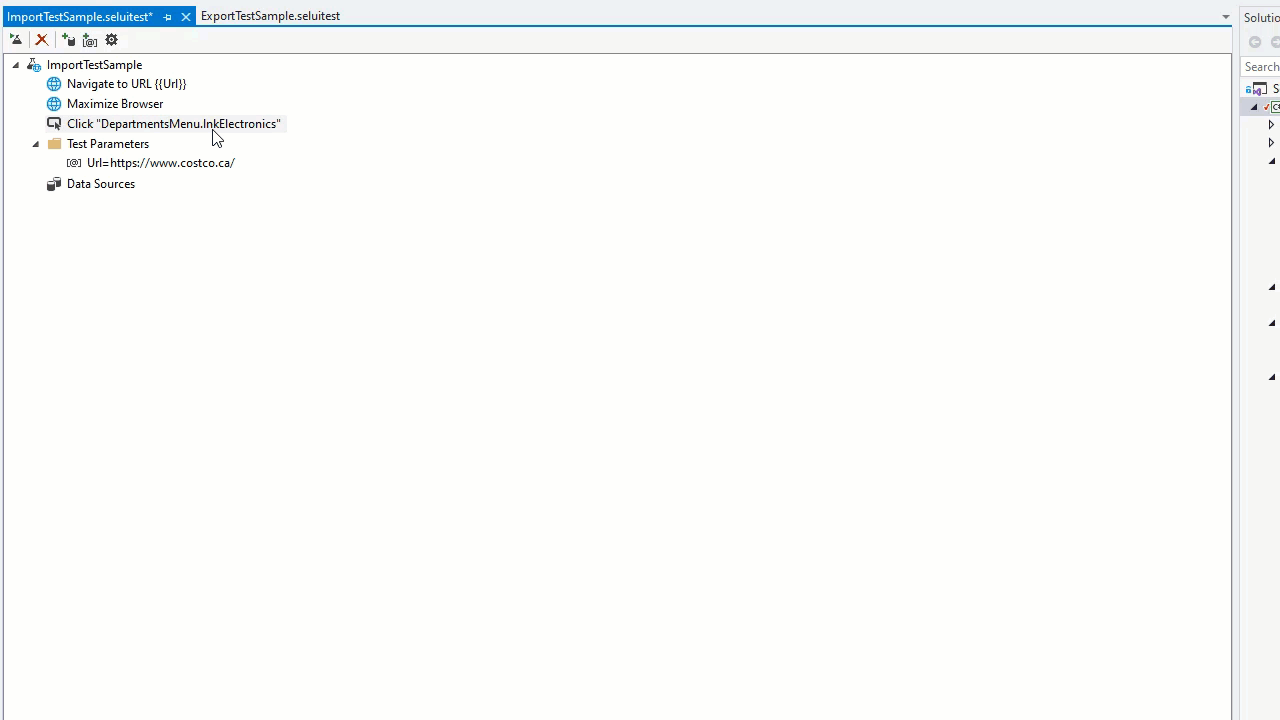
Encrypt Values¶
When creating tests, certain information should be protected and excluded from the application code. You can automatically encrypt any parameter value or test step value by clicking lock button on the side. This will hide the real value and will decrypt it only at test run time.
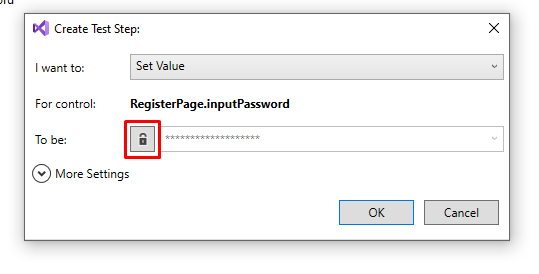
Waiting for controls¶
The test runner automatically waits for elements to be ready for any actions you want to perform, but sometimes you will need to specify how long to wait for a control to be visible or not. TO do this select on the More Settings button and select how long to wait for an element to show or hide.